充分延长电池使用时间和寿命
“电池使用时间”是你的设备在需要重新充电之前可以使用的时间。“电池寿命”是你的电池在需要更换之前的全部使用时间。如将这两者充分利用,无论你拥有何种 Apple 设备,都可尽享精彩。
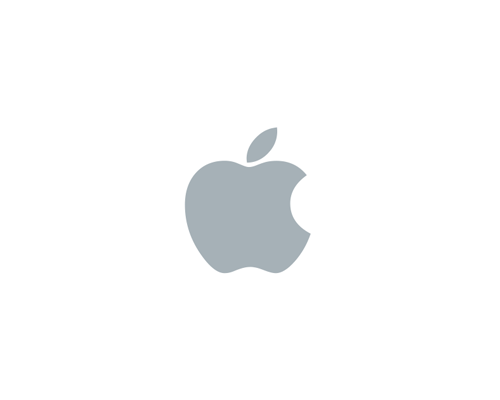
“电池使用时间”是你的设备在需要重新充电之前可以使用的时间。“电池寿命”是你的电池在需要更换之前的全部使用时间。如将这两者充分利用,无论你拥有何种 Apple 设备,都可尽享精彩。
请始终确保你的设备运行的是最新版 iOS。
无论你以何种方式使用设备,均可通过以下两种简单的方式来节省电力:调整屏幕亮度和使用无线网络连接。
调暗屏幕亮度或开启自动亮度调节功能可延长电池使用时间。
当你使用设备获取数据时,无线局域网连接比蜂窝网络更加省电,因此可让无线局域网功能一直保持开启。要开启无线局域网功能,前往“设置”>“无线局域网”,接入一个无线局域网。
随同 iOS 9 推出的低电量模式,可在 iPhone 电量较低时,轻松延长电池使用时间。你的 iPhone 会在电量剩余 20% 时发出通知,并在电量剩余 10% 时再次提醒,你只需轻点一下,即可开启低电量模式。或者,你也可进入“设置”>“电池”,来开启该模式。低电量模式将调低屏幕亮度,优化设备性能,并尽可能地减少系统动画。邮件等 app 在后台运行时将停止载入数据,而 AirDrop、iCloud 同步和连续互通等功能也将被停止使用。你可继续使用各项主要功能,例如接打电话,收发邮件和信息,以及连接网络等。当你的手机重新充电后,低电量模式将会自动关闭。
通过 iOS,你能轻松管理设备的电池使用时间,因为你可以看到各款 app 所使用的电池电量比例 (除非设备正在充电)。要查看你的使用情况,前往“设置”>“电池”。
在你使用的 app 下方,可以看到以下信息:
后台活动:这表示当你正使用另一 app 时,在后台运行的 app 所消耗的电池电量。
定位和后台定位:这表示该 app 目前正在使用定位服务。
主屏幕与锁定屏幕:这表示主屏幕与锁定屏幕曾显示在你的设备上,比如,显示屏通过点按主屏幕按钮或接收通知被唤醒。
无蜂窝数据覆盖与信号较弱:这表示你可能处于蜂窝数据覆盖较差的区域,iOS 设备正在搜索更好的信号,或者你曾在信号较弱的条件下使用设备,从而影响了电池使用时间。
当你使用电脑通过 USB 为 iOS 设备充电时,请确保你的电脑已经接上电源并启动。若你的设备连接到处于关机、睡眠或待机状态的电脑,设备的电池可能会耗尽。请注意,iPhone 3G 和 iPhone 3GS 无法通过 FireWire 电源适配器或 FireWire 车用充电器进行充电。
请始终确保你的 Apple Watch 运行的是最新版 watchOS。
以下几种方法都能为 Apple Watch 的电池节省电量:
通过 watchOS 9 的低电量模式,你可以在需要时轻松延长 Apple Watch 的电池使用时间,比如搭乘长途航班或忘记携带充电器时。向上轻扫进入“控制中心”后轻点电池百分比,或前往“设置”>“电池”,即可开启该模式。
低电量模式可通过关闭全天候显示、限制 Apple Watch 的蜂窝网络和无线局域网连接,以及停用心率测量、心率过高或过低时的预警提示和血氧测量等后台传感器读数,延长电池使用时间。
未连接至 iPhone 时,Apple Watch 会以大约每小时一次的频率尝试获取通知。当 Apple Watch 的电量充至 80% 时,低电量模式会自动关闭。
如需查看电池使用情况和充电记录,请打开 Apple Watch 上的设置 app,选择“电池”。
当你使用电脑通过 USB 为 Apple Watch 充电时,请确保电脑已经接上电源并启动。如果你的 Apple Watch 连接到处于关机、睡眠或待机状态的电脑,Apple Watch 的电池可能会耗尽。
如果需要关于 Apple Watch 电池方面的服务,请联系 Apple 或授权服务提供商。
请始终确保你的 iPod 运行的是最新版 Apple 软件。将你的 iPod 放在底座上,或将其连至电脑,iTunes 便会通知你有哪些更新。
锁定与暂停:当你没有在使用 iPod 时,请将其锁定。因为这样可以防止无意中唤醒 iPod,浪费不必要的电量。如果你没有在听 iPod,请按暂停键或持续按住“播放”按钮两秒将其关闭。
均衡器:在播放中添加均衡器 (EQ) 会更多地占用 iPod 的处理器,因为它们并没有在歌曲中编码。在你不用均衡器 (EQ) 时,请关闭它。然而,如果你已经为 iTunes 中的音轨添加了均衡器 (EQ) 功能,你可以将其设置为“沉闷”(flat),以实现关闭此项功能的效果,因为 iPod 会保持 iTunes 的原有设置。
背光:将背光设置为“always on”将大大缩短电池使用时间。只在需要时使用背光。
当你使用电脑通过 USB 为 iPod 充电时,请确保你的电脑已经接上电源并启动。若你的 iPod 连接到处于关机、睡眠或待机状态的电脑,iPod 的电池可能会耗尽。
请始终确保你的 MacBook 使用的是最新版本的 macOS。如果你已连接至互联网,macOS 会每周自动检查是否有软件更新,但你仍可控制安装更新的时间。要确认你使用的是最新软件,前往 Apple 菜单,然后选择“软件更新”。
能源:节能器的控制面板提供了一些设置选项,可用来决定你的 MacBook 的功耗级别。你的 MacBook 可以感知电源连接状态,并按相应的设置运行。在使用电池供电时,笔记本电脑会调暗屏幕,并以节电方式使用其他组件。如果你将设置更改为最大化发挥性能,电池将会消耗得更快。
亮度:将屏幕调至可接受的亮度下限,可让电池的使用时间更长。例如,当你在飞机上观看视频时,如果座舱灯全部关闭,就不需要让屏幕保持很强的亮度。
Wi-Fi:即使你没有使用 Wi-Fi 联网,Wi-Fi 也会消耗电量。你可以在菜单栏的 Wi-Fi 状态选单或网络偏好设置中关闭此项功能。
应用软件和外接设备:请断开暂不使用的外接设备并退出未使用的应用软件。如果你目前没有在读取 SD 卡,请把 SD 卡弹出。
当你使用电脑通过 USB 为其他设备充电时,请确保你的 MacBook 已经接上电源并启动。否则这些设备可能会比平常更快耗尽 MacBook 的电量。如果连至你 MacBook 的设备已经关闭,或处于睡眠或待机模式,也可能会耗尽设备的电池。
内置的软件和硬件系统可对充电模式和电池温度进行管理,从而延缓电池老化。
你的设备在广泛环境温度范围内都能有良好表现,介于 16°C 至 22°C (62°F 至 72°F) 之间是理想的温度带。尤为重要的是,要让设备避免处于环境温度高过 35°C (95°F) 的场所,否则可能永久损坏电池容量。在这种情况下,你的电池在充电后,不能再为你的设备长时间供电。在高温环境下为设备充电可能进一步损坏设备。当电池超出建议的温度时,软件可能会在电量达到 80% 之后限制充电。即使在高温环境下存放电池也可能造成不可挽回的损坏。在非常寒冷的环境下使用设备时,你可能会发现电池使用时间的降低,但这种情况只是暂时的。当电池温度返回正常操作范围,其性能也会随之恢复正常。
iPhone、iPad、iPod 和 Apple Watch 运行的最佳温度在 0°C 至 35°C (环境温度 32°F 至 95°F) 之间。存放温度:-20°C 至 45°C (环境温度 -4°F 至 113°F)。
MacBook 运行的最佳温度在 10°C 至 35°C (环境温度 50°F 至 95°F) 之间。存放温度:-20°C 至 45°C (环境温度 -4°F 至 113°F)。
当你把设备放在某些款式的保护壳内一起充电时,可能会产生过多热量,从而影响电池容量。若发现自己的设备在充电时变热,请先取下保护壳。
如果长期不使用设备,有两个关键因素会影响电池的整体运行状况:环境温度与电池在断电存放前充电的百分比。因此,我们建议如下:
根据设备存放时间的长短,再次使用经长期存放的设备时,它可能会处于电池电量不足状态。若要再度使用,你可能需要先用原装电源适配器为其充电 20 分钟。